|
A Filtering Example
Say you want to build a filter to show all open Actions with a High or Urgent priority (open Actions where Priority = High OR Priority = Urgent).
- Open the Actions Business Process.
- If the Filter button is red, click on the
 . . - Click on the Filter part of the Filter button. This opens the Filter Designer.
- Click in the Select a Filter Field field, to open the Field Picker.
- In the Field Picker, select the Completion Date field and click OK. The remaining logical operator and value fields are displayed in the Criteria section.
- In the Select an Operator field, select IS NULL from the drop-down list. This filters for blank or empty completion date fields in the Action records.
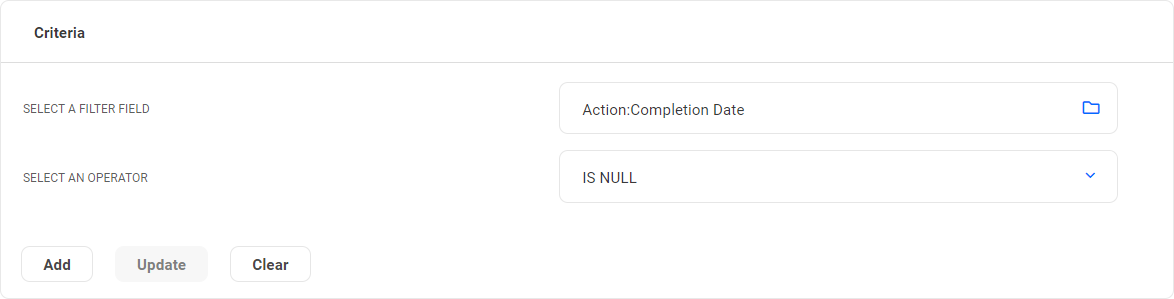
- Click Add to add the criteria to the Filter Tree section.

- Click in the Select a Filter Field field and select the Priority field. Click OK.
- The Select an Operator field has a default value of EQUAL TO, which is what we want and The Select a Value Type field has a default value of Value, which is also what we want, so leave these as they are.
- Click on Select a Value field and select the value of High and click OK. This completes another criteria, which we can now add to the Filter Tree.
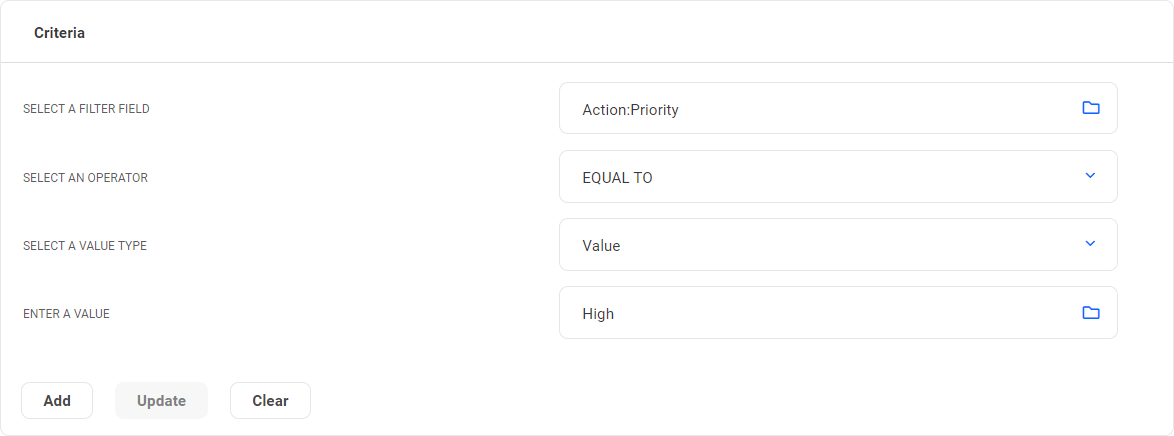
- Click Add. The Filter Tree now has two criteria, joined by the AND logical operator.
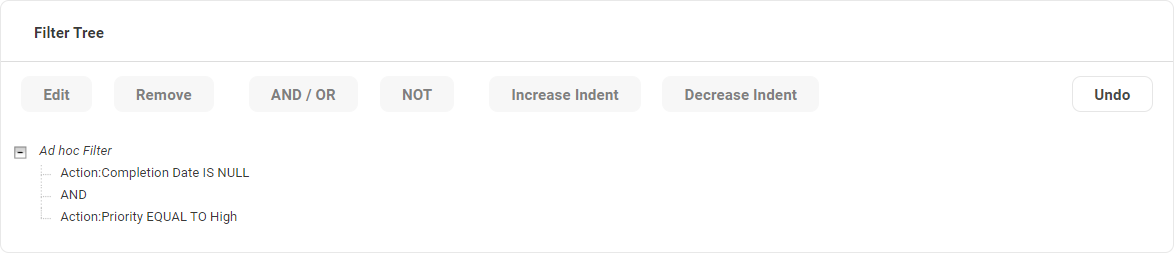
- In the Criteria section, select another Priority field and set it to be EQUAL TO Urgent and add it to the Filter Tree (or you could just add the previous criteria again and change its value in the Criteria section). The new criteria is joined by an AND logical operator.
- The Filter Tree now looks like this:
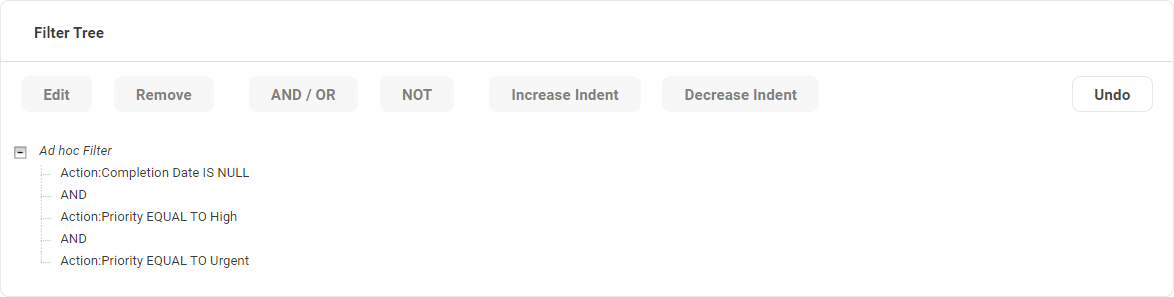
- Now change the second AND logical operator to an OR logical operator, by either double-clicking on it, or selecting it and clicking AND/OR. The logical operator changes to OR and a warning mark
 appears beside the Filter Tree toolbar. appears beside the Filter Tree toolbar.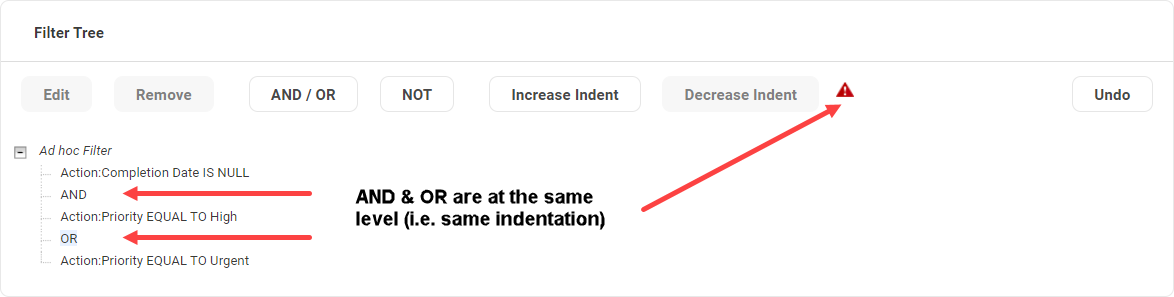
- If you now click Apply Ad Hoc to test the filter, an error message displays:
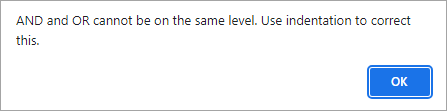
- To comply with the error message instructions, ensure the OR logical operator is still selected and click Increase Indent. The two criteria joined by the OR logical operator move across one level to the right, effectively simulating the placing of brackets around the "Priority Set" and ensuring this set is processed a) as a unit and b) before the "Date" criteria.
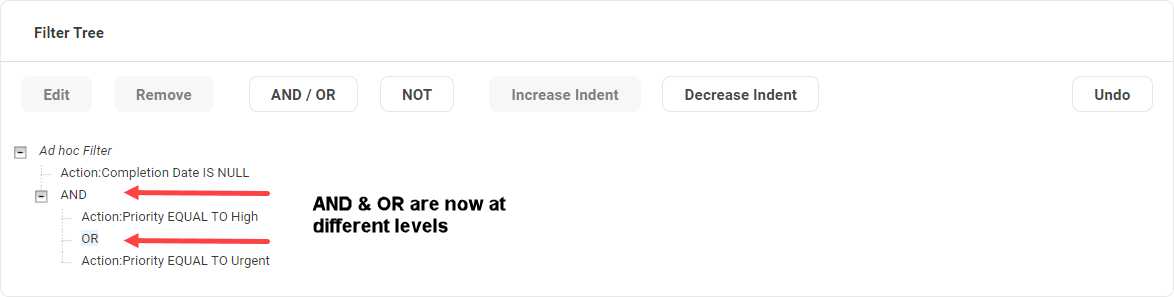
- Click or change the name of the filter from <ad hoc filter> to another name and click Save and Apply. The filter you have just created will now work as a correctly structured filter.

|
Just as in mathematics, embedded brackets are calculated before any other, the most indented (right-most) filter criteria will be processed before any other criteria, and an AND is processed before OR.
|
|

