Link Widget Properties
|
For the task of ...
|
I need to ...
|
Defining the Title for this Widget (group of links)
|
Update the Title
|
Adding a Description of this widget.
|
Update the Field Description
|
Applying a specific style to the widget
|
The field CSS Class can be used by Designers to apply a specific CSS class to the widget, enhancing the ability for Designers to individually style widgets.
The CSS will apply to all items within the widget.
|
Displaying the Link as a button
|
As a Designer, you have the option to display Links (within this widget) either as a text with a hyperlink, or as buttons.
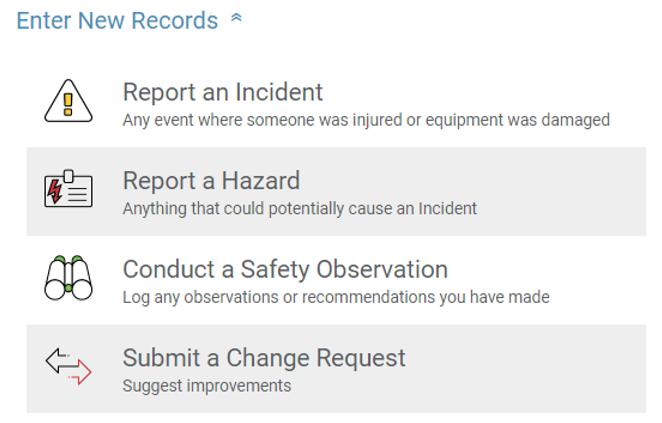
|
Defining the Link Type, and selecting the actual Target
|
Select Links Type, and then add the required information.
The options Image are:
To
|
Select Link Type
|
And then
|
Create a New Record
|
Add New
|
Select the Component for which you want to create a New Record.
|
Directly access a BI Report
|
BI Report
|
Select the BI Report or the BI Dashboard to access.
|
Go to another Dashboard
|
Dashboard
|
Select the Dashboard to which will be opened.
|
View a Calendar
|
Calendar
|
Select the Calendar you want to display.
|
A Document which is stored on your network
|
File
|
Enter the URL Link to the File, for example:
|
|
Add a direct link to the Online Help.
|
Help
|
N/A
|
Display a particular List View for direct access, e.g.:
My Actions
|
List
|
Select the List View which will be opened.
|
Display a particular List View, including a current record count, for direct access, e.g.:
My Actions (5)
|
List with count
|
Select the List View which the system shall access.
Limitation: mandatory/optional Top Node Filters for Tree Views will be disregarded for the calculation.
|
Add a direct link to the Login/Logout Dialog.
|
Login/Logout
|
N/A
|
Add a link to the user's Profile Page
|
My Profile
|
N/A
|
Access a Web Page
|
URL
|
- Enter the URL to the target site, for example:
http://www.evotix.com
- Instead of using a 'hard-coded' URL, it is also possible to refer to a User Constant (Type = text, Value = URL address) to build the link.
To use a constant, define the constant first and then embed it by using the Constant ID between two '#' symbols, like in this example:
http://#USER_CONSTANT_ID#
NOTE: the name of the constant is case sensitive.
|
Send an Email to a fixed address
|
URL
|
Enter the URL, for example:
mailto:someone@example.com
|
Once the selection has been made:
|
Displaying a Tooltip, or a Subtitle
|
Any text entered here will be used either as a
- Tooltip: when the link is displayed as text, and when the user hovers over the link.
- Subtitle: when the link is displayed as a button:

|
Adding an icon to a button
|
You can display a Link as a button and can optionally show an icon in the button.
Icons that are available for use are located in the main folder on the application server:
...\SAI360\custom\icons
- You can add and update existing icons.
- Icons can be of any image type (gif, jpg, png), with a minimum size of 40px * 40px. Larger Icons will be automatically shrunk to that size.
|
Adding a Header, or a Line as a separator
|
Click on Add Separator, and then enter the required Label.
NOTE:
Unlike the Links, the Separator will be displayed in BOLD on the Dashboard.
|
Changing the Order of the Links in a Widget
|
Use the Up/Down arrows next to the individual List items to move them to the desired location.
|
Removing a Link from a Widget
|
Click on the "-" symbol adjacent to the Link which needs to be removed.
|

