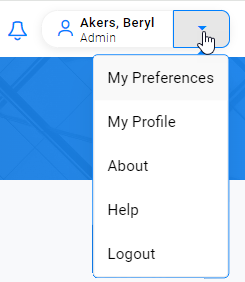|
Change your Password

|
If a using OpenID Connect, the My Password option will not be available for this user (the password is maintained in the external System, and a user won't be able to change it via the application).
|
To change your password
- Log into the Web Application
- Navigate to My Settings by expanding the menu from the User icon at the top right corner:
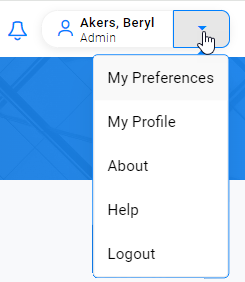
Select My Password. - Type your current password.
- There is an option to allow you not to have a password, however, this must be set up in the Global Settings before you can use it. We do not recommend that you do not have a password under normal circumstances and you should only do this after consultation with your system administrator. If you have approval to not have a password, tick the checkbox and bypass steps 4. and 5.
- Type the new password, following the rules of your organization.
- Type the new password again in the Confirm Password field.
- Click Save.
You must use this new password the next time you log in.
- Click Close.
Forced password change
The system will enforce a password change under the following circumstances:
- Password expiry date has been reached.
- User has received a 'one-time' password after
- self registration
- having selected the 'Forgot Password' option
- An Administrator has manually set the flag "Enforce Password Change"
In each of the above scenarios, the user will be taken to a screen in which they can change the current password.
Once the password has been changed, the user will be logged into the web application.
If so configured in the Global Settings, the screen can include a "Help" link, the content of which can be defined for each client, for example, required password patterns.
|