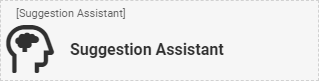|
Configuring a Suggestion Assistant on a Form
Suggestion Assistant feature is completely configurable, you can decide which form/page to show the suggestions, you can also specify conditions when the Suggestion is to be shown and define security roles who can view them.
Form Designer
The next step is to add a Suggestion Assistant form element to the Form, to show the suggestions stored in the text field you created.
- Designer
 Forms and Views Forms and Views  Forms and List Views. Following with the example, open up the Hazard Identification form. Forms and List Views. Following with the example, open up the Hazard Identification form. - Click on the Form Elements, scroll down and you will see a new widget Suggestion Assistant
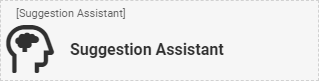
- Drag and drop the widget into any cell in the Form. Click on the spanner to define the properties.
Field
|
Explanation
|
Title
|
Specify a title for the prompt
|
Suggestion Prompt
|
Select the Suggestion Prompt that you want to use to drive the suggestions in this Suggestion Assistant.
|
Default State
|
You can select the prompt to appear in "Expanded" or "Collapsed" state.
Default selection is "Collapsed",, which means users will see the icon and will need to click on it to get the suggestions.
The "Expanded" option means the Suggestion Assistant will automatically retrieve and display the suggestions.
|
Color
|
Specify the Hex Color Code (e.g. #6CB0E5) or the named value (blue).
This color scheme will be applied to the Suggestion Text and the icon.
|
Icon
|
Icon to indicate the suggestion prompt.
Specify a Font Awesome Code (e.g. \f672). Must be from Font Awesome version 5 (https://fontawesome.com/v5/search).
|
Shown When
|
This is an optional setting.
Clicking on the click to add a condition will load a condition builder where you can define a condition and the system will only show the suggestion prompt when the condition is met.
Suggestion Assistants never show until after the first save of a new record.
|
Visibility by Role
|
You can define which roles have access to view the Suggestive text or which roles must not have access to view the Suggestive text.
|
- Click Update in the Suggestion Assistant properties and Save the form.
Publishing the changes
The final step is to publish all the above changes.
Navigate to Designer  System System  Publish to trigger the publish. Publish to trigger the publish.
After a successful publish, restart the tomcat service.
|