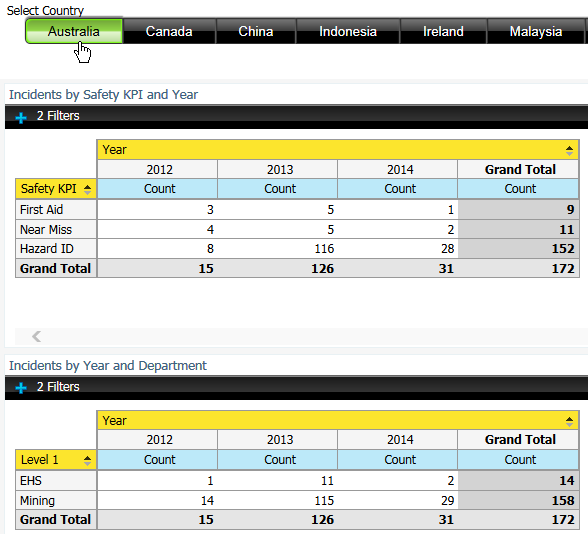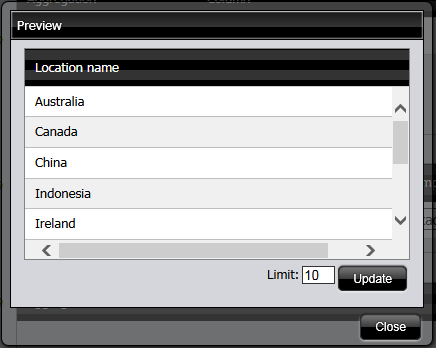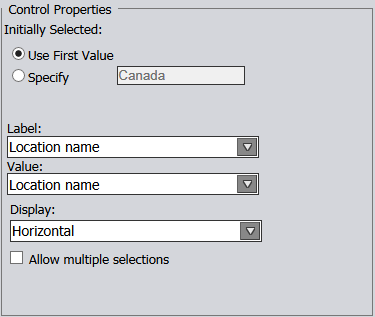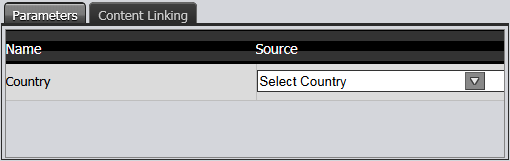|
Dashboards with "Prompts"
Using "Prompts" allows users to apply a dynamic filter to the content of all, or some of the reports which are included in a dashboard.
In this example, the user can select a country, and both tables on the dashboard will then show the data for the user's current selection:
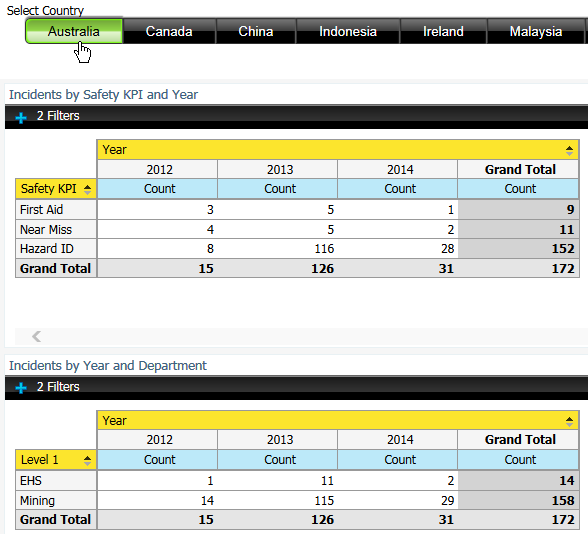
Here are the steps to build such a dashboard:
If you want to ...
|
Perform these steps ...
|
Make a Report viable for use in connection with Prompts.
|
Before a report can be used in this context, it is necessary to define a named filter in this report. Please see the section Add a Filter to the Report.
This filter must be based on the same field which will be used for the Prompt. In the above example, this filter would be "Country".
Add these reports to a dashboard as is described above.
|
Define the Prompts - display Options.
|
In the BI User console
- Under Objects
 General Settings General Settings  Prompts, tick the option Show Prompt Toolbar. Prompts, tick the option Show Prompt Toolbar. - Create a new Prompt, and first define
- the Name of the Prompt (this will also be used to name the "Source" when connecting reports to a prompt).
- the Control format for the prompt, e.g. Drop Down, Checkbox, Button etc.
|
Define the Prompts - selecting the data to populate the Labels.
|
There will be various ways to populate the list of prompts.
In the example above the prompts need to show a list of all the countries in the system. One path will be the use of the type Metadata List:
- Select the Data Source, which most likely will be a database.
- Click on Parameters to open the Query Editor. Create a query which will return the desired result, in this case a list of countries. Use the preview option to verify the result.
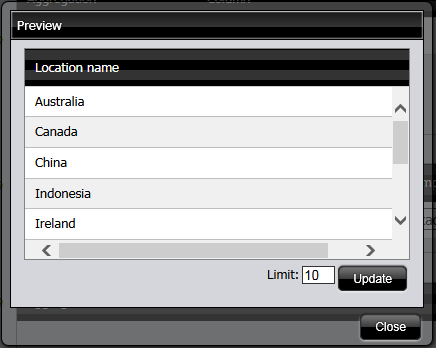
|
Define the Prompts - set the Control Properties.
|
Depending on the Control Type, you can define the Control Properties. The following options are available for example for the "Button" Control:
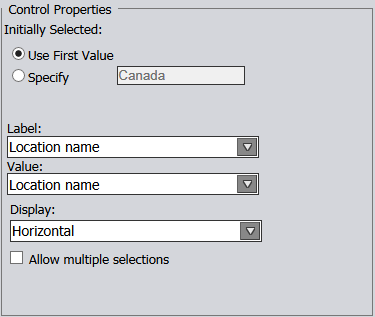
|
Apply the Prompt as a Parameter to a report.
|
For the reports in a dashboard to "react" to the prompts, you need to apply the prompts as parameters to each of the reports.
- Access Objects
 Report Title. Report Title. - In the Parameters tab, the system will show:
- the Name(s) of the available parameters for this report
- the potential Source(s) for each parameter. - As the Source, select the Name of the Prompt you defined earlier in the process, and Apply the changes.
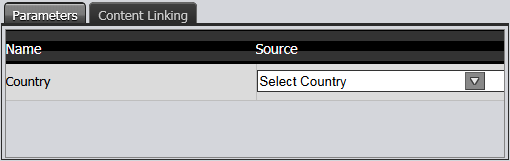
|
Save the Dashboard, and make it available for use.
|
See Dashboard Basics for details.
|
|