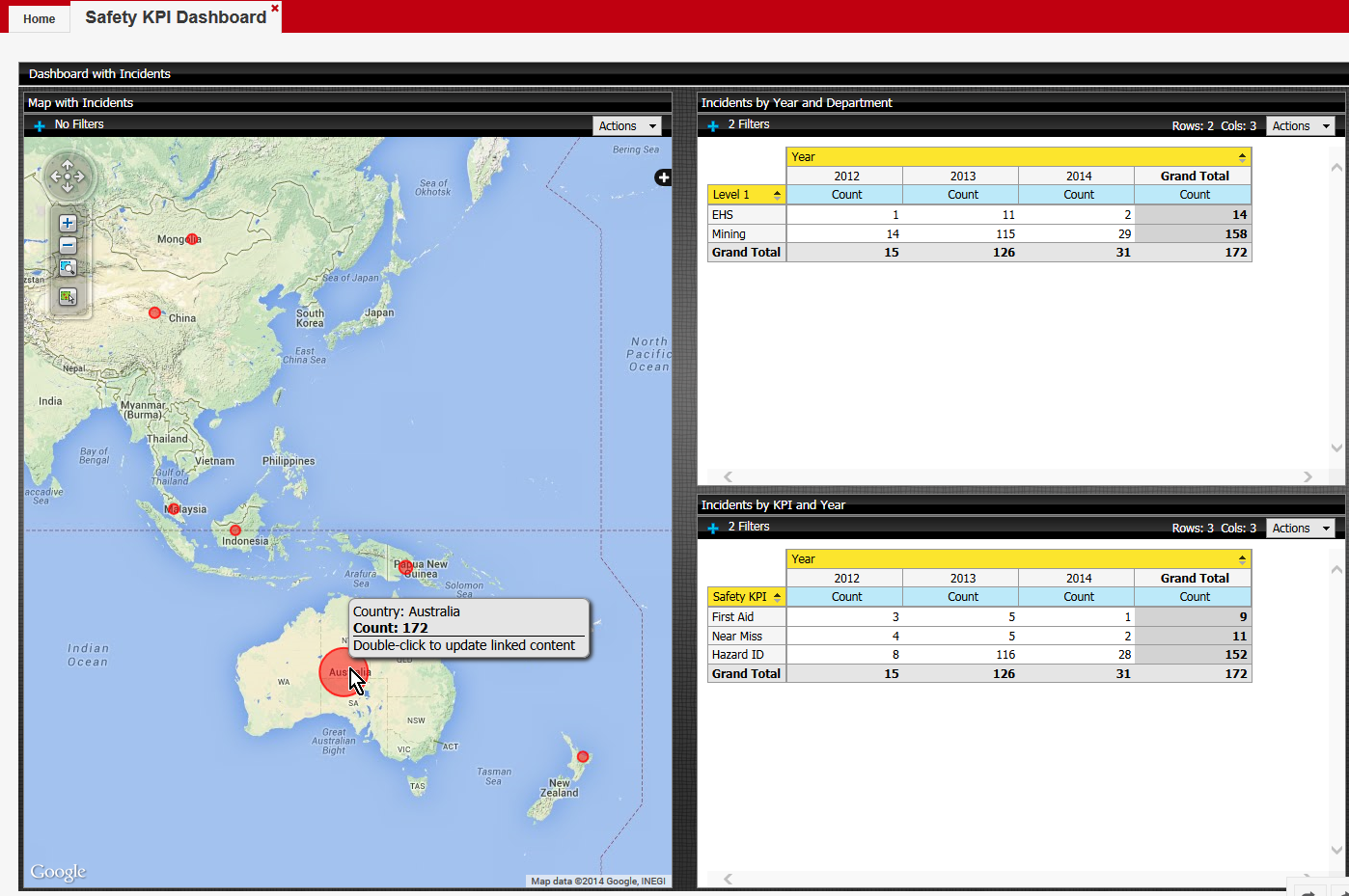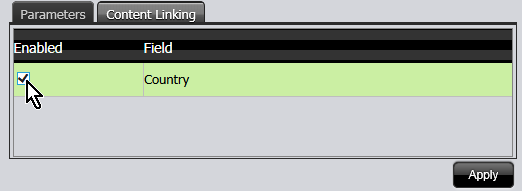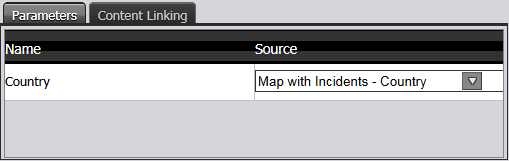|
"Linked" Dashboards
Linking Dashboards allows an additional level of interaction between the different dashboard panels. It allows for a user to select a value in one of the reports, which in turn will be applied as a filter to other reports in the same dashboard.
In this example, clicking on a Country on the Map will update the content of the two tables:
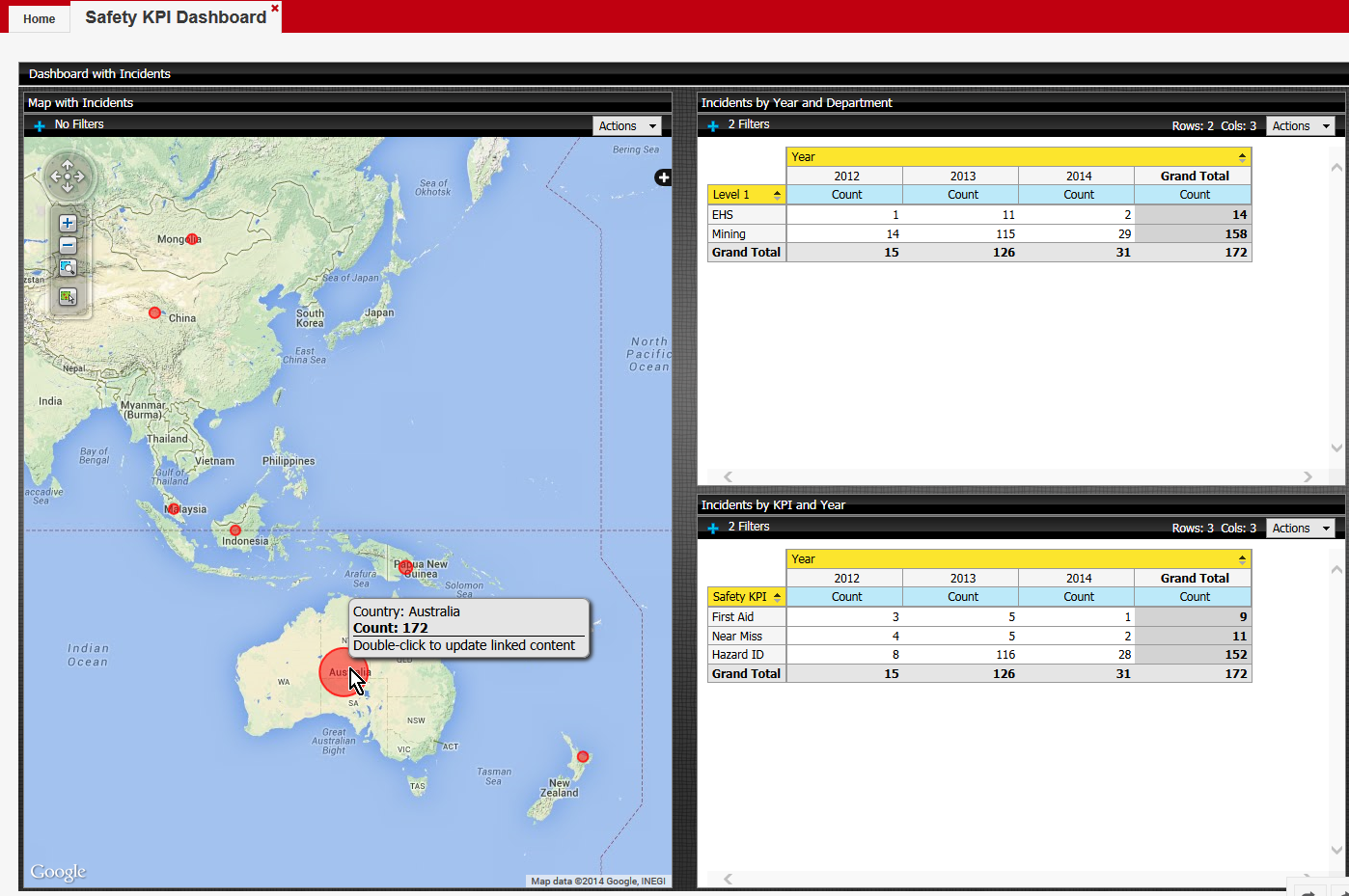
Here are the steps to build such a dashboard:
If you want to ...
|
Perform these steps ...
|
Make a Report viable for "linking".
|
For the CONTROLLING Report
The report which is used to control the content of other reports does NOT have to have a filter applied.
The only requirement is that the field which is used to control other reports is visible/selectable in the report. In the above example, this would be the field "Country".
For the LINKED (Controlled) Reports
Before a report can be linked to a controlling report, it is necessary to define a named filter in this report. Please see the section Add a Filter to the Report.
This filter must be based on the same field which the user can select in the controlling report. In the above example, this filter would be "Country".
Add these reports to a dashboard as is described above.
|
Define which field to use on the CONTROLLING report.
|
In the BI User console
- Under Objects, select the report which will be used as the controlling report.
- Select the tab Content Linking, a tick the field Enabled for the field which is used for the linking. In our example, this would be "Country"
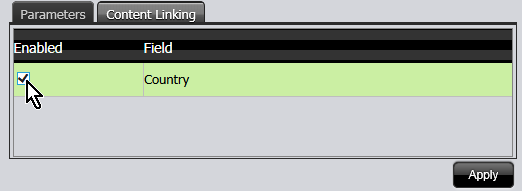
|
Define which parameters to use on the CONTROLLED report(s).
|
For the reports in a dashboard to "react" to the controlling report, you need to apply the correct parameter to each of the reports.
- Access Objects
 Report Title. Report Title. - In the Parameters tab, the system will show:
- the Name(s) of the available parameters for this report.
- the potential Source(s) for each parameter. - As the Source, select the "<Report Name> - <Field Name>" you set up in the previous step. In this example, this would be "Map with Incidents - Country".
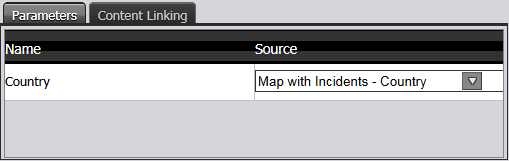
|
Use the currently selected parameter value in the Title of the CONTROLLED report(s).
|
If you intend to display the currently selected value in the title of the controlled report (for example: "Incidents by KPI and Year for Australia", you can add this value as follows:
- Access Objects
 Report Title. Report Title. - Clicking the icon labeled {p} next to the Title field will copy the current parameter into the Title field, for example {Country}
- Place the parameter in the title label as appropriate, for example "Incidents by Year and Department for {Country}"
|
Save the Dashboard, and make it available for use.
|
See Dashboard Basics for details.
|
|