Conditional Formatting of Data.
|
The Report Designer offers an easy way to apply conditional formatting - i.e. change aspects of the display attributes which depend on the current value.
- Sample Requirement:
If the number of Incidents for a certain "Potential Consequence" exceeds 50, then highlight these entries via
- a change in color
- setting the font to bold
- increased font size
- Sample Solution:
- In the "Structure" pane of the Report Designer, select the field in question:
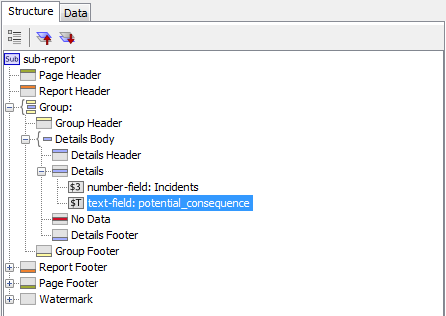
- In the "Style" pane, select the Attribute in Question and click on the "+" to create a new rule:
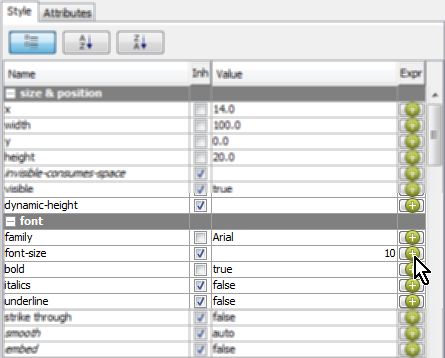
- Define the rule, for example font size:
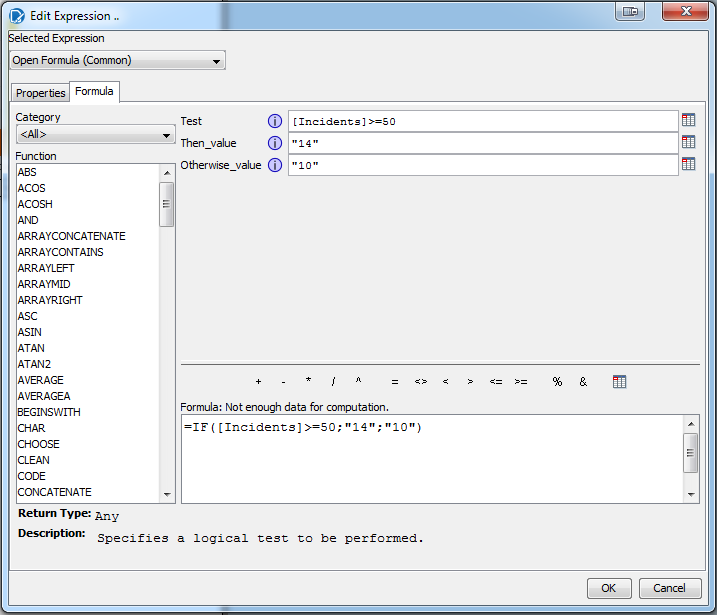
- The equivalent value for the font color could be:
=IF([Incidents]>=50;"red";"black")
- The result would be:
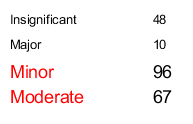
|

