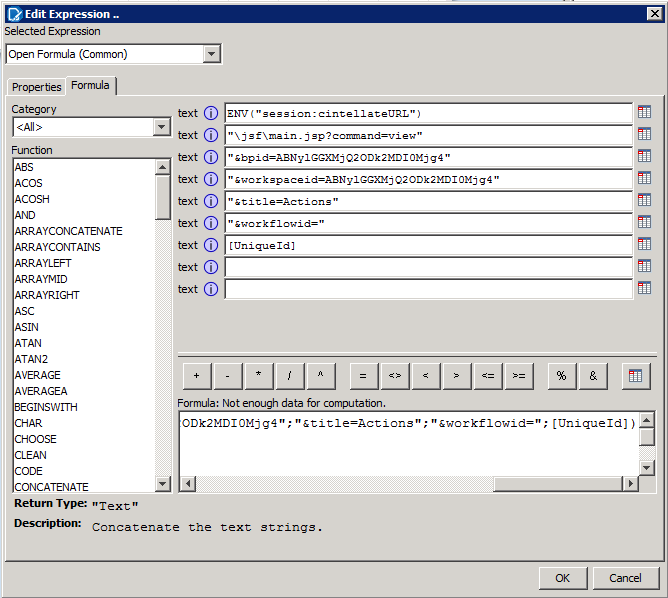|
Hyperlinks to Evotix 360 in BI Reports
In some reports it is necessary to include a hyperlink which, when clicked, will take the user directly to the record which is referenced in the report, so they can either view more details or modify the record.
This section will explain how such a hyperlink can be added to a report.
This hyperlink is "dynamic", in the sense that the URL to the Web Application is retrieved from a System Variable, rather than being hard-coded.
Adding a Hyperlink to a Record in the BI Report Designer

|
NOTE:
For hyperlinks to work correctly, reports which include hyperlinks need to be displayed in HTML format rather than as a PDF file.
(The display format can be defined as part of the design process in the Report Designer.)
|
To build the full URL, the system will need the values of the following details:
- The unique identifier of the underlying BUSINESS PROCESS and WORKSPACE:
bpid/workspaceid - The TITLE of the Workspace
- The unique identifier of the RECORD itself:
workflowid
The table below outlines the steps necessary to build the hyperlink, including all the necessary parameters.
Step
|
Details
|
Identifying the BPID, which is necessary to build the complete string.
|
The easiest way to identify the BPID is as follows:
- Access Forms and List Views
- Find the Form which a user should be taken to when clicking on the hyperlink (for example the form: Actions).
- Use the value from the column Publish ID (which is identical to the BPID). In our example here, this would be: ABNylGGXMjQ2ODk2MDI0Mjg4
|
Include the UniqueID in the result set.
|
When defining the SQL script in the Report Designer to retrieve the report data, you must include the UniqueID for the target record, for example:
...
"dbo"."rt_action"."UniqueId"
...
|
Add a hyperlink on a Report Field.
|
If you haven't done so yet, create the report in the Report Designer and add all the required fields on it. Once done
- identify the field which you want to use for the hyperlink (this can be any field of a record)
- click on this field, and under the Style Tab, find the link group, and click on "+" next the url.
|
Edit the URL Expressions
|
You will create the URL expression as follows:
- Make sure that the field "Selected Expression" = Open Formula (Common)
- Paste the following string into the edit window:
=CONCATENATE(ENV("session:SAI360_URL");"jsf/main.jsp?command=view";"&bpid=<bpid of current process>";"&workspaceid=<bpid of current process>";"&title=<title of Workspace>";"&workflowid=";<the field containing the UniqueID of the record>)
- Update the placeholders for bpid, workspaceid, title and the field containing your UniqueId with the values you retrieved in the previous steps.
At the end of these steps, the dialogue should resemble this example:
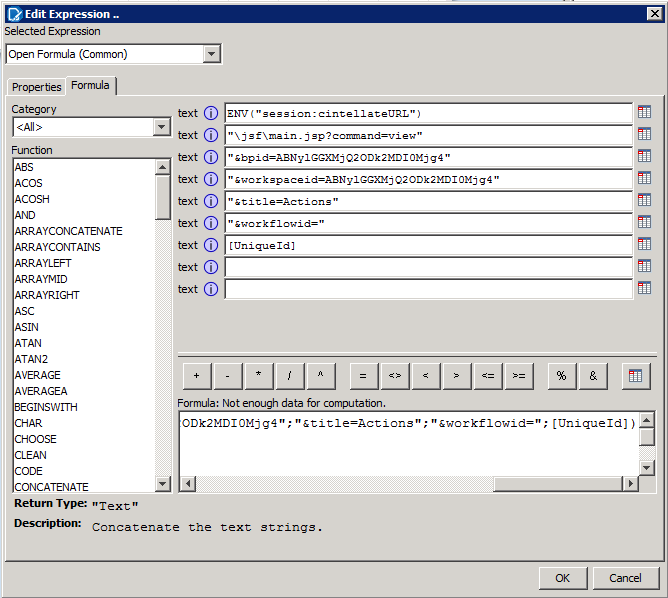
- Click OK
- Update the field url-window-target with "
_BLANK"
|
Make the report available.
|
Since a system variable is used, you cannot test the hyperlink directly in the Report Designer. You will need to publish this report first, and then test it in the Web Application.
|
Test the report.
|
Run the report in the Web Application.
The configuration is correct when, by clicking onto the hyperlink field, the system will take you to the corresponding record.
|
|