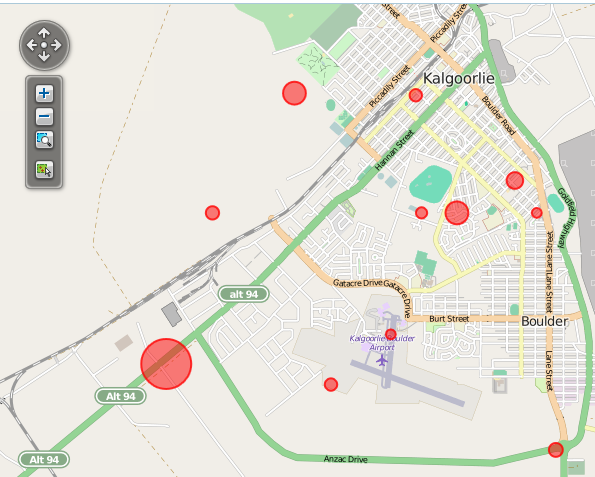|
Setting up Pentaho MAP Visualisation

|
The information provided in this section is only high level.
If you need more detailed instruction, please contact Customer Support.
|
Introduction
With Evotix 360 it's possible to place events on a map, to visually locate exactly where there may be area/locations of interest:
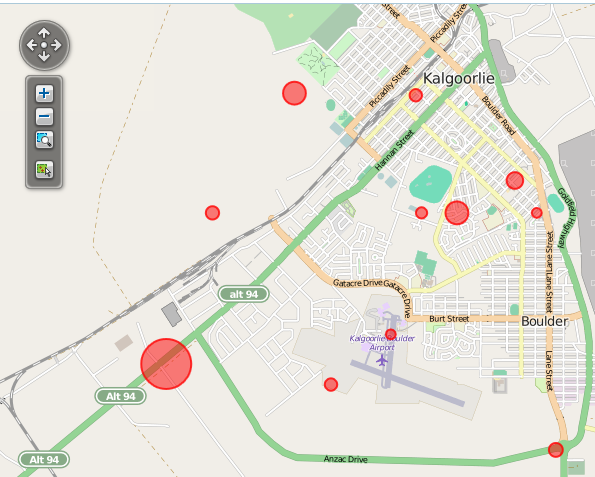
For Geo Mapping to work, it is necessary that
- the system has the correct data, or data structure for locations
- the Cubes, on which the Analytics reports are based, are set up correctly.
Data Requirements for Mapping
Option 1: Use of Latitude and Longitude

|
NOTE
For Mapping to work, the component used to store the information must have a "rollup" defined.
|
The most common option will be the use of Latitude and Longitude data for Locations/Sites.
To do so, follow these steps:
- Identify the component(s) which is used to describe a 'location' or a 'site'.
NOTE that the component(s) must be hierarchical! - Using the Component Management Tool, add these two fields:
- Latitude (Field Type: Number - Decimal, with 8 decimal places)
- Longitude (Field Type: Number - Decimal, with 8 decimal places)
- Update the Form which is used to access this component to add these fields.
- Finally, either manually enter the details, or import the information.
Option 2: Use of a well defined and consistent Hierarchy Structure
The use of Latitude and Longitude can be greatly reduced if the structure of the Location Hierarchy is well defined, and consistent.
In this context, consistent means that the records on each level must be of the same hierarchy. For example:
- Level 0 = World
- Level 1 = Country
- Level 2 = State
- Level 3 = City
- ...
- Level x = Building
The Geo Location Service can automatically identify the closest match for these locations and place them on a map.
Please note:
- For levels below 'City', the information for Latitude and Longitude are still required.
- It is not necessary to start with 'World' as the top level. 'Country', 'State' or 'City' would be a valid option as well.
Updating the CUBE Schema
Modifying the file CUBE_SCHEMA.XML
If the structure has not been updated already, please follow these steps:
- Locate the file Cube_Schema.xml, which is in the ETL folder.
- Edit the file with a text editor, such as UltraEdit or NotePad++
- Find the Location Dimension
- For EACH Location Level, add the following Annotation:
<Annotations>
<Annotation name="Data.Role">
<![CDATA[Geography]]>
</Annotation>
<Annotation name="Geo.Role">
<![CDATA[location]]>
</Annotation>
</Annotations>
<Property name="Latitude" column="latitude" type="Numeric">
<PropertyFormatter>
<Script language="JavaScript">
<![CDATA[return propertyValue.toFixed(6);]]>
</Script>
</PropertyFormatter>
</Property>
<Property name="Longitude" column="longitude" type="Numeric">
<PropertyFormatter>
<Script language="JavaScript">
<![CDATA[return propertyValue.toFixed(6);]]>
</Script>
</PropertyFormatter>
</Property>
|