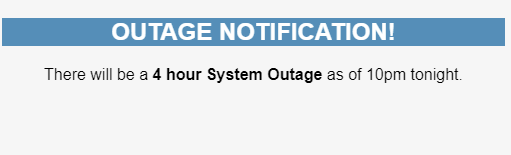|
HTML Libraries
The HTML Library is used to define HTML based sources, which can be used in the Web Application
- as content for the information panel during the Login and Logout Process
- as the source for an iframe widget in any of the Dashboards.

|
NO PUBLISH REQUIRED
Changes to the content of a HTML source will be available in the Web Application directly after saving the changes.
A Publish is not required.
|
HTML Source
This Form allows an Administrative User to Define, Preview and Save HTML Sources.
You can access this form via Admin  HTML Libraries HTML Libraries  HTML Source. HTML Source.
Enter the following Information:
- Name:
you must provide a unique Name for your Source - Source Type:
select either HTML, or URL - Source Details:
- HTML: type or paste the HTML code for this Source.
Since HTML sources will be placed into an iframe, there are limitations of what can be supported. - URL: you can enter either URLs to external sites, or a link to an Evotix 360 URL - for example to a BI Report.
The system does support the use of as part of the URL.
The format is: #User_Constant#
- Preview your Source BEFORE saving it:
You can Preview your Source without saving it. Only once:- the Source Configuration is correct and complete, AND
- you want to 'activate' it for immediate use in the web application
- Save your Source.
This will update the web application immediately - there is no need to publish the changes.
Users will see the new content next time they refresh the browser.
Some Background
All files, or Web Sites which you intend to display in the dashboard will be displayed within an iframe. An iframe is a tool to embed a site in another site.
Iframes have several parameters, one of them being the "src=" parameter. The content of the iframe SOURCE field will be used as this parameter.

|
CAUTION
- When you create an iframe content for , test it before implementing it in your configuration.
- Some Web Sites can take over any browser window, even if they are run as an iframe.
- Accessing files and sites will have an impact on how fast a dashboard, and it's content will load.
|

|
KNOWN ISSUES
- If the link provided by the 3rd party should contain the string "&", you must replace it with "&". For example, we found that Google Maps in times provides strings with this string.
- If your organization is using a range of different browsers, you must check every widget in each of these browsers. An iframe which works in browser A does not necessarily also work in browser B.
|
Using a HTML file as a Source
HTML files can be used to display simple information/messages on the dashboards.
- CONTENT of the HTML file
You are free to define the content and the layout of the HTML file.
- EXAMPLE HTML File
To display a message to the users, you could create a HTML file with the following content:
<!DOCTYPE HTML PUBLIC "-//W3C//DTD HTML 4.01 Transitional//EN"
"http://www.w3.org/TR/html4/loose.dtd">
<html>
<head>
<title>HTML Test</title>
<meta http-equiv="Content-Type" content="text/html; charset=utf-8">
</head>
<body>
<h2 style="text-align:center;font-family:arial;background-color:#468FB8;color:white">OUTAGE NOTIFICATION!</h2>
<p style="text-align:center;font-family:arial"> There will be a <b>4 hour System Outage</b> as of 10pm tonight. </p>
</body>
</html>
The result will be the following display on the dashboard:
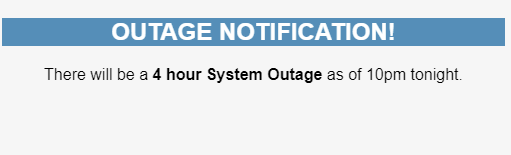
- Reference to IMAGES within the HTML File
To easier reference any images which are used in an HTML file, use the following approach:
- TIP
If you anticipate that messages on a Message Board are only shown sporadically, rather than constantly, select the option "Hide outside border panel".
The advantage for doing so is that the panel will completely disappear from the interface when the source file is empty - especially if you place the panel at the very bottom of a dashboard.
Using a URL as Source
When you intend to use a Web Site as the Source,
- use the URL, as retrieved from the browser, and paste it into the URL field.
https://evotix.com/

|
URL IN SECURED ENVIRONMENTS (HTTPS)
If the web application is running in a secured environment - e.g. it is being accessed via HTTPS, you need to be aware of the following limitations:
- Any URL used must also be from a secure Environment - otherwise this link may not be loaded.
- The secure URL must include the "www.", for example:
https://www.evotix.com
URL FROM OUTSIDE Evotix 360's DOMAIN
We have limited control over how to display a URL within an iframe when the URL is outside the Domain of your web application, as these rules are enforced by the browser itself.
For example, defining the height of the iframe in % won't work correctly - you will need to use pixel instead.
|

|
CAUTION
- Some Web Sites can "take over" a browser window, even if they are run as an iframe.
- To mitigate the risk you could
- embed the web site in an iframe of a simple HTML document.
- avoid placing the iframe widget on the Home Page, but rather place it on another dashboard.
|
Embedding Web Site Content
Sometimes it is necessary to embed the content of a site, rather than linking to the site itself. To do this, you will have to retrieve the HTML code necessary to embed the site in an iframe, and then use the src parameter to paste into the field Source.
Some "popular" examples would be YouTube Videos, Google Maps, or Twitter Feeds. Below are sample codes for each of these:
Embed a Google Map
- The process of retrieving an "embed code" for Google Maps can vary from version to version, so please refer to the Google help pages if you need assistance in this process.
- Example:
- Code retrieved from Google:
<iframe src="https://www.google.com/maps/embed?pb=!1m14!1m8!1m3!1d3386.734653187319!2d115.8186525!3d-31.9138062!3m2!1i1024!2i768!4f13.1!3m3!1m2!1s0x2a32af8f0c65cb6d%3A0xbb98b023d91017e!2s355
+Scarborough+Beach+Rd%2C+Osborne+Park+WA+6017!5e0!3m2!1sen!2sau!4v1391488211251" width="400" height="300" frameborder="0" style="border:0"></iframe>
- Paste the following into the field Source:
https://www.google.com/maps/embed?pb=!1m14!1m8!1m3!1d3386.734653187319!2d115.8186525!3d-31.9138062!3m2!1i1024!2i768!4f13.1!3m3!1m2!1s0x2a32af8f0c65cb6d%3A0xbb98b023d91017e!2s355
+Scarborough+Beach+Rd%2C+Osborne+Park+WA+6017!5e0!3m2!1sen!2sau!4v1391488211251
- Result

Embed a Twitter Feed
To embed a Twitter Feed, it is necessary to create an HTML file, which contains all the necessary details to embed a Twitter feed. Once this file is created, you simply use this file as the Source in the iframe widget.
- The first step is to access your Twitter account, and to create a "widget" for the feed. As with the above examples, please refer to Twitter itself for assistance.
Embed a Facebook Post
To embed a Facebook Post, it is necessary to create an HTML file, which contains all the necessary details to embed a Facebook Post. Once this file is created, you simply use this file as the Source in the iframe widget.
- The first step is to retrieve the code for embedding from the Facebook Post you are interested in. As with the above examples, please refer to Facebook help pages for assistance.
Clients who upgraded from Version
Clients who upgraded from a previous version to Version 9 will find that the system already has a list of HTML sources.
During the upgrade process, the system identified any URLs which were used iframe Widgets, and automatically converted these to HTML Sources.
At the same time, the Dashboard Designer has been modified, and now will reference the correct HTML Source, rather than having a text value.
|