|
Basic Elements
Name
- Enter in a unique name for your visualization.
Data Source
- Click on the Add New button to add a data source. In the dialog that opens, select a 'Component' which is the source of your visualization, enter in a name for the 'Data Source'. The system will display the columns that are defined in the Visualization Data Source List View defined for that component in Component Management
 Select the Component Select the Component  Visualizations. If that field is blank, the system will display the columns defined in the default component lookup defined for that component. Visualizations. If that field is blank, the system will display the columns defined in the default component lookup defined for that component. - You can add or remove columns to this list view using the Add/Remove Columns button and apply filtering on the columns like you can in a list view, e.g., apply a filter on the Incident Date column to return Incidents occurred in the past 12 months. The column names will reflect the naming of the fields in the Component. This is for internationalization/translation purposes.
- You can configure advanced filters or add in fields that are hidden from the Form using the Advanced Filter and Advanced View options respectively.
- You can add in multiple data sources by hovering over the Data Source section and clicking on + which will open the dialog where you can select the Component for your next data source.
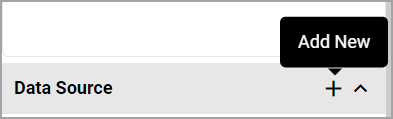
Title (optional)
Enter in a title to provide context for your visualization.
Chart Type
The following Chart Types are available:
- Bar
- Bar - Stacked
- Bar/Line (Combo)
- Gauge
- Heatmap
- Line
- Map
- Number Tile
- Pie
- Sunburst
- Table
- Word Cloud
|

